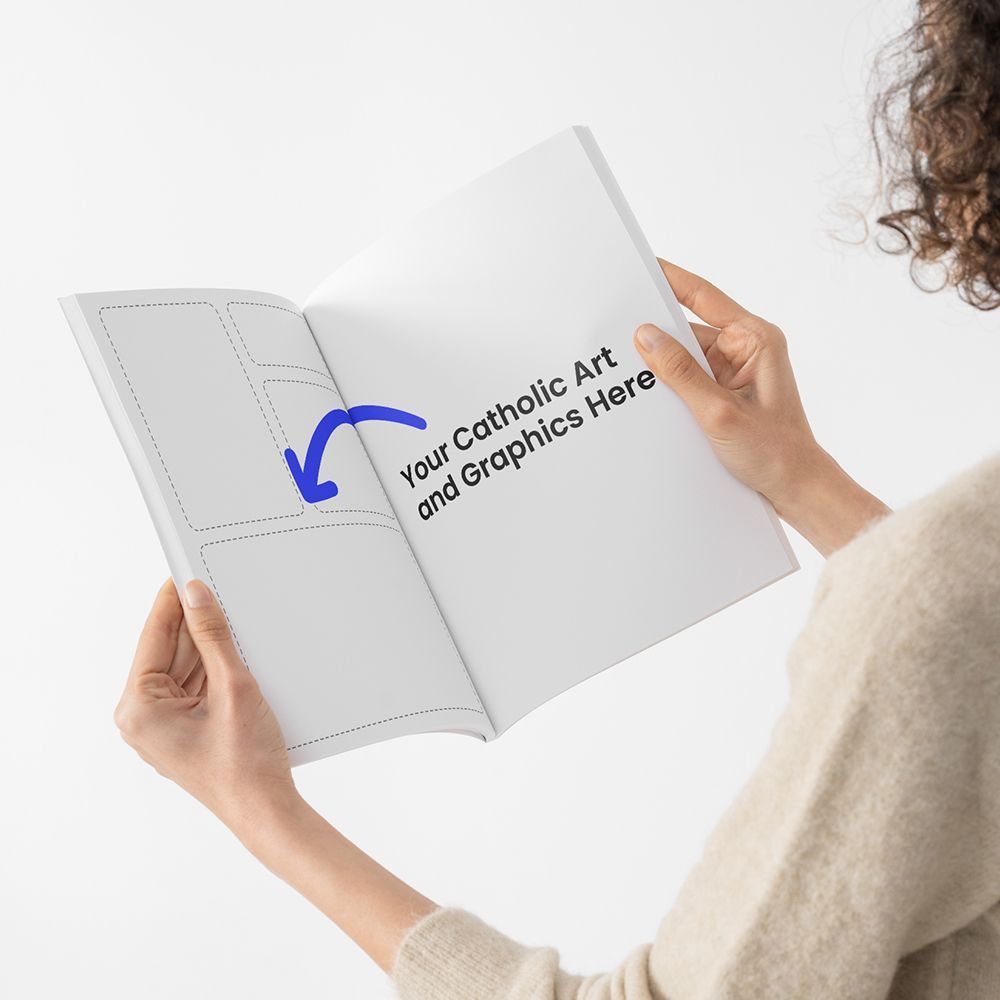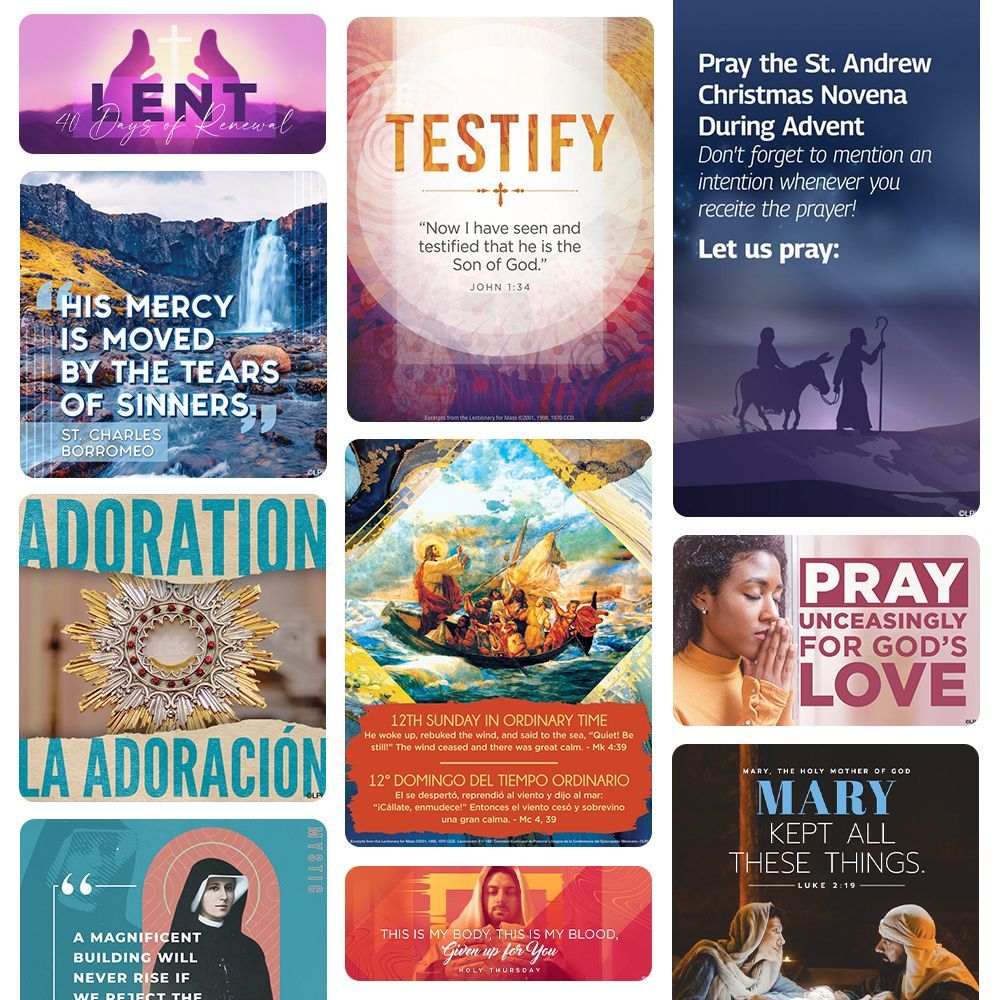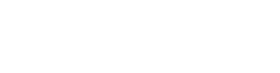Social Media With Canva Pro
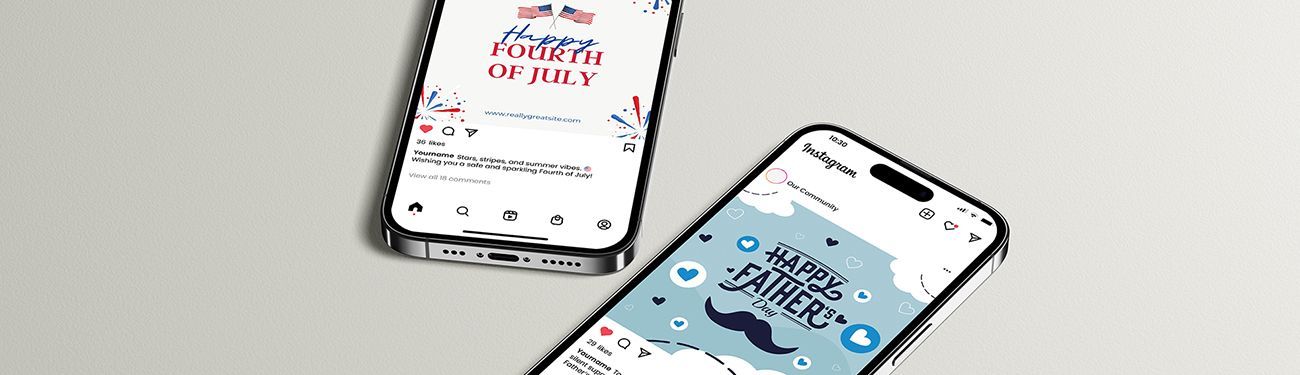
Your presence on social media makes a difference! With 73% of the US population regularly using social media platforms like Facebook, Instagram, and more, these time-saving tips will help teach you how to use Canva Pro’s graphics in your social media posts and keep your messaging top-of-mind.
There are numerous tutorials online to aid in learning how to easily navigate Canva Pro. We found some of the best ones and organized them so you can hit the ground running. Follow these steps to start using Canva Pro to design and post on your social media.
- Search for a social media template & edit your graphics
Inside Canva Pro, you can find thousands of templates available specifically for social media. Canva makes it easy to customize graphics for different platforms with searchable templates designed to meet each platform’s specific requirements. For example, if you want to create an Instagram story graphic for your organization, Canva Pro has templates already sized to perfectly fit the dimensions of an Instagram story.
o Video tutorial: Design for Social Media | Canva Nonprofits
- Link to your social media accounts
With Canva Pro, you can connect your social media accounts for a simplified, seamless posting experience. Currently, Canva Pro supports Facebook, Instagram, X (Twitter), LinkedIn, Pinterest, Slack, and Tumblr. Once connected, you can post to your chosen social media accounts right from the Canva Pro app.
o Video tutorial: How to Connect Your Social Media to Canva
- Share your graphic to your social media account directly from Canva Pro
Ready to share your creation? Canva Pro allows you to post directly to your social media accounts as soon as you’re finished with your design. This eliminates the extra steps of downloading and uploading graphics and logging into/navigating a different app. It’s a streamlined way to keep your content fresh and consistent without jumping between platforms!
o Video Tutorial: How to post a design from the Canva Editor
o Video Tutorial: How to schedule a social post from the Canva Editor
o Written Tutorial: Share on Social Media and Messaging Apps
Go Beyond the Basics
If you want to dive deeper into the Canva Pro learning experience, Canva provides users with free, more in-depth learning options inside their “Canva Design School.” We suggest the following short video courses for further learning:
- Managing your Social Media
- Designing for Social Media
- How to create your first Facebook post
- Social Media Mastery
You Can Use WeCreate, too!
LPi offers daily, ready-to-use social media graphics and captions for Catholic parishes inside of WeCreate, our digital library of Catholic content. This resource is filled with liturgically relevant, daily social post options that parish staff can easily share on their church’s social media feeds. Find this content inside the WeCreate Parish Social Media Content Calendar.
WeCreate users already have access to the LPi social media content calendar! Need help accessing it? Contact Customer Support to give you a hand!