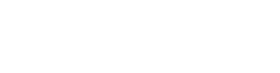WEConnect admin SUPPORT
Select a topic from the left sidebar. If you cannot find an answer, or for immediate support, contact a Support Representative.
Frequently Asked Questions
What is a hyperlink and how do I add one?
A hyperlink is a piece of text or image that links to another Web page. To add one to any page of your WeConnect site, follow these steps:
- When creating Body Content on a page or blog post, use your mouse cursor to highlight the text or image you wish to link to another Web page.
- Click the chain link icon in the Body Content toolbar and a pop-up window will appear.
- Enter the URL for the Web page you would like to link to. From the Target drop-down menu, click to Open link in the same window or Open link in a new window.
- Click Ok to finish inserting the link.
- Click Save Changes to finalize the change to your site.
How do I remove a hyperlink?
- When editing Body Content on a page or blog post, use your mouse cursor to highlight the text or image you wish to unlink.
- Click the broken chain link icon, located to the right of the chain link icon.
- Click Save Changes to finalize the change to your site.
How do I add a document/PDF?
- When creating Body Content on a page or blog post, use your mouse cursor to highlight the text or image you wish to link to the document or PDF.
- Click the chain link icon in the Body Content toolbar and a pop-up window will appear.
- Click the Browse button to open the File Manager.
- Click the Upload button in the top right corner.
- Click the Choose files to upload button.
- Find the file on your computer that you wish to upload and double-click it to open. The File Upload progress bar will turn green.
- Click the Continue button in the top right corner to return to the File Manager.
- Scroll to the right of the DATE column and you will see options to Insert, Rename, Move, or Delete. Click Insert.
- Click Insert again from the next screen.
- Click Save Changes to finalize the change to your site.