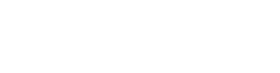WEConnect admin SUPPORT
Pages and Menus with WeConnect
As you build your site, you will be putting pages of content up for your parishioners and visitors to see. This can be anything from a page of sacramental information to the details for the church picnic. Making these pages visible on your site is a two-step process. First you’ll create a page of content and then you will create a menu to attach it to.
To understand the difference between the two, think of Pages as where your content goes and Menus as where people click to view the content. Every page needs a menu to be visible, but not every menu needs a page as you can also create a menu using a hyperlink.
Pictures: Insert images that have been previously uploaded to the site or browse for ones on your computer.
Videos: Insert a video by selecting a file type and uploading a file. Insert a YouTube video by selecting iFrame as the file type and then inserting the link in the File/URL box.
Forms: Insert an existing form onto a page. For instructions on creating a Form, please refer to the WeConnect User Manual.
Widgets: Insert a WeShare Link or Site Embed, a Login, a Facebook Like, or a Google Calendar.
Daily Reading: Insert the Daily Bible Reading into your page.
Adding Pages and Menus
- To create a page, first click on the Pages button located on the left menu bar and then click the + Add Page button.
- Title your page and create your content in the Body Content box. Using the top menu bar, you can insert pictures, videos, forms, or widgets as well.
- Click Save Page to save.
- Next, click on the Menu button located on the left menu bar and then click the + Add Menu Item button.
- In the Menu Title box, type in the name of the page as you would like it to appear on the site.
- In the Choose page drop-down, select the page you created.
- Click Save to have it appear on the site.
Changing Menu Order
- If you want to rearrange the order of this menu or any menu, click on the Menu button.
- You will see a full list of all menus, which you can then drag and drop to change order.
- When all changes have been made, click Save Changes to save.
Editing Pages
- Click on the Pages link from the left hand menu bar.
- Click the Edit button next to the page you wish to edit.
- Make your changes to the page.
- Click Save changes to save the changes to your page.
Granting Page Permissions
- The default setting when you check the Pages box will be access to edit all pages.
- Click the Pages link from the left menu bar to bring up the Pages dashboard.
- Click Edit next to the page you wish to grant specific permissions for.
- From the Edit this Page screen, click the Manage Permissions button located in the top right corner.
- Uncheck the Allow All Users box to bring up a User list and Authorized users list.
- Use the arrow buttons to move someone from the User list to the Authorized users list.
- Click Save Permissions to save your changes.