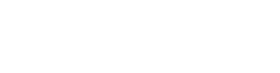WEConnect admin SUPPORT
Settings with WeConnect
The Settings section of your website houses the basic information for your church or organization, allows you to show publications on your Home Page, lets you choose a Default Bible for searches, and integrates additional LPi products into your site.
When making any changes to this section, be sure to click the Save Changes button at the bottom to finalize the changes to your site.
Welcome Messages
Enter your Welcome Message into the corresponding text box. This should be a simple message that tells visitors to your site what defines you as a church or organization and thanks them for visiting your site.
Upload a Welcome Image by clicking on the Choose welcome image or slideshow button. This will open up the Insert an album or image dialogue box. You can choose existing albums or images, or choose a new one by clicking on the Upload new image button and selecting an image from your computer. All files must be in GIF, JPG, JPEG, or PNG formats.
Contact Information
Fill in your mailing address, phone number, e-mail address, and other contact information in the corresponding boxes. Enter your Office Hours and Mass Times if applicable.
Publications and Supporters
If LPi currently prints your bulletins or other publications, you can choose to have them automatically appear on the Publications page of your site. Similarly, local businesses that support your publications will be featured on the Supporters page of your site. If you wish to disable these pages, uncheck the box next to Show Publications Page or Show Supporters Page.
You can also select the Maximum Number of Publications to List, Publication Distribution date, and Supporter list style from the corresponding drop-down menus.
Advanced Settings
If you wish to change the Default Bible version used for searches on your site, choose the version you prefer from the drop-down menu.
If you are a Google Analytics user and would like to track the traffic to your WeConnect site, enter your unique
Google Analytics ID in the corresponding box. If you use Google Webmaster Tools, enter the file name in the
Enter the Google Tools ‘File Verification’ file name box.