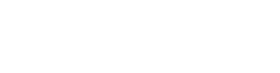WEConnect admin SUPPORT
Permissions with WeConnect
The Users section of the website is used to add other WeConnect administrators and give them specific access to update different sections of the site. Permissions may also be granted to only update specific pages or blogs.
The Users section is accessed by clicking on the Users link from the left menu bar. Only administrators added by LPi will be able to view this link. In order to gain access, please contact your support representative.
Adding a User
- Click on the Users link from the left menu bar and an Add Users link will appear below it.
- Click the Add User button and fill out the required fields. The following fields are required:
First Name / Last Name / E-mail Address / Password - Click the Save user button located at the bottom to save your changes.
Edit or Delete a User
- Click on the Users link from the left menu bar to bring up the Users list.
- Click Edit next to a user’s name to edit the user’s information.
- Click Delete next to a user’s name to delete them from the site.
Granting Permissions
- Click on the Users link from the left menu bar to bring up the Users list.
- Click on the Permissions button to bring up the Permissions dashboard.
- Check the boxes next to the sections of the site you want the user to have access to edit.
- Click Save Permissions to save your changes to the site.
Granting Page Permissions
- The default setting when you check the Pages box will be access to edit all pages. Follow the Granting Permissions instructions on page 33 of the User Manual to give a user general access to edit pages.
- Click the Pages link from the left menu bar to bring up the Pages dashboard.
- Click Edit next to the page you wish to grant specific permissions for.
- From the Edit this Page screen, click the Manage Permissions button located in the top right corner.
- Uncheck the Allow All Users box to bring up a User list and Authorized users list.
- Use the arrow buttons to move someone from the User list to the Authorized users list.
- Click Save Permissions to save your changes.
Granting Blog Permissions
- Follow the Granting Permissions instructions above to give a user general access to edit blogs. The default setting when you check the Blogs box will be access to edit all blogs.
- Click the Blog link from the left menu bar to bring up the Blogs dashboard.
- Click Edit next to the blog you wish to grant specific permissions for. This will bring up a Settings link on the left menu bar.
- Click the Settings link from the left menu bar to bring up the Edit Blog screen.
- Uncheck the Allow all users box to bring up a User list and Authorized users list.
- Use the arrow buttons to move someone from the User list to the Authorized users list.
- Click Save to save your changes.